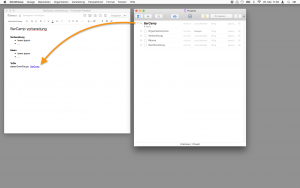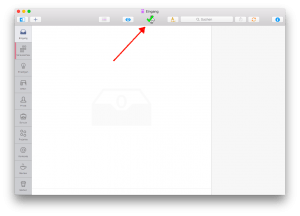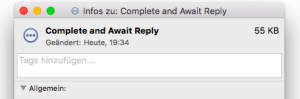In den letzten Ausgaben von BZT habe ich mich über das Zusammenspiel von Evernote, Omnifocus und Mail geäußert. Wie ich die drei nutze und untereinander verlinke, möchte ich kurz vorstellen.
Mail wird von vielen als Todo Liste genutzt. Der Eingangskorb ist das, was man noch erledigen muss – neben dem, was man schon gelesen hat und nicht bearbeiten muss und den Mails, die man irgendwie später mal bearbeiten könnte. Das führt – wenn man den Eingang dann auch gleich noch als Archiv nutzt – in Windeseile zu einem unübersichlichen Chaos. Sicherlich, es funktioniert; irgendwie. Aber ein „trusted system“, also eine Ablage, die Sicherheit für die wichtigen Dinge vermittelt, ist das nicht.
Daher versuche ich bei den Mails an dem Prinzip „Inbox Zero“. Inbox Zero setzt das Ziel, den Eingangskorb immer leer zu machen, nachdem man ihn einmal gesichtet hat. Sicher, das ist kein Muss; aber Ziele dienen ja auch der Orientierung.
Bei mir werden Mails demnach
- direkt (oder in den nächsten Stunden) beantwortet oder
- an OmniFocus als Todo geschickt. Dafür verwende ich das Clipping-Tool von OmniGroup: Clip-o-Tron.
- Die dritte Alternative ist löschen bzw. unter „zur Kenntnisnahme“ ins Archiv. Ich habe nur einen Archiv Ordner ohne weitere Untergliederung, in den alles rein kommt.
Auf diese Weise ist die Inbox meist schnell leer, ähnlich wie auch mein analoger Briefkasten, den ich ebenfalls täglich leere und nicht als Ablage oder Archiv benutze.
Mail und Evernote
Mails lassen auch an Evernote schicken, um sie zu archivieren oder für Besprechungen bereitzuhalten. Dazu könnte man sie an seine private Evernote E-mail-Adresse senden, um sie zu importieren. Oder den Elefanten im Menu bemühen. Aber ehrlich: Beides finde ich nicht sonderlich gut. Da die Mails kopiert werden, doppeln sich die Informationen damit (in Mail und in Evernote) und werden aus dem Kontext gezogen (Konversationen nicht mehr übersichtlich einsehbar).
Ich habe mir daher ein Script geschrieben, um Mails mit ihrer Nachrichten-URL zu kopieren.
Nachrichten URL? Was ist das? Jede Mail hat einen Link, mit dem man sie aus allen anderen Programmen in Mail öffnen kann. Und da dieser Link auf allen Apple-Geräten gleich ist, funktioniert dies auch über die Devices verteilt. Ich kann also einen Link auf eine Mail kopieren, sie in eine Notiz in Evernote am Mac einsetzen und auf dem iPad in der Besprechung direkt abrufen. Daraufhin öffnet sich Mail und die Nachricht ist mit allen Antworten und sonstigen Informationen einsehbar.
Manuell lässt sich die Nachrichten URL mit MailTags von indev.ca kopieren (Menu „Bearbeiten“ → Nachrichten URL kopieren). Aber dann hat man eine unhandliche URL.
Wenn man sie direkt in Evernote kopieren und – wie hier im Bild – sauber im Format „→ Mail“ verlinkt haben möchte, kann man folgendes Apple-Script verwenden (nach einer angepassten Vorlage von Federico Viticci)
on run {input, parameters}
tell application „Mail“
—get selected messages
set theSelection to selection
—loop through all selected messages
repeat with theMessage in theSelection
—get information from message
set theMessageDate to the date received of theMessage
set theMessageSubject to the subject of the theMessage
set theMessageURL to „message://%3c“ & theMessage’s message id & „%3e“
set theHTMLLink to „<a href=“message:///%3c“ & theMessage’s message id & „%3e“>→ Mail</a>“
—import message to Evernote
tell application „Evernote“
synchronize
set theNewNote to (create note with html (theHTMLLink))
set the title of theNewNote to „MessageID: „ & theMessageSubject
set the source URL of theNewNote to theMessageURL
set the creation date of theNewNote to theMessageDate
synchronize
end tell
end repeat
end tell
return input
end run
Das Script habe ich in Automator gesetzt und als Dienst gespeichert.

Danach habe ich in den Systemeinstellungen → Tastatur → Kurzbefehle → Dienste dem Dienst einen Kurzbefehl zugeordnet, mit dem ich ihn direkt aufrufen kann.
Ich verwende folgende Kurzbefehle:
- ctrl-alt-cmd-o für den OmniFocus Clipp-o-tron (Link der Mail in Omnifocus als Todo)
- ctrl-alt-cmd-e für das Script zum Import in Evernote

… und unter iOS?
Mit Dispatch kann man Nachrichten URLs auch auf den mobilen Geräten kopieren. Mit Workflow habe ich mir ein vergleichbares Script gebaut, mit dem ich die URL aus Dispatch direkt in Evernote in der gewünschten Formatierung exportiere. Kann man sich hier abholen: EN | Mail Verweis.wflow.zip, entpacken und aufs iOS Gerät schieben. Die Workflow.app wird zur Ausführung benötigt.
Wie hältst Du es mit den Mails?
Download: Automator Script