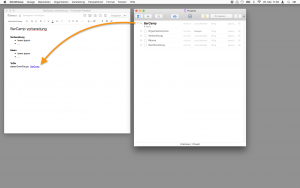Ein Hindernis bei der Nutzung von Evernote auf den mobilen Geräten war für mich immer, dass man Dateien, die einer Notiz hinzugefügt worden sind (PDF, Word, was auch immer) nicht so einfach wie am Desktop hin- und her kopieren konnte.
Am Desktop kann man Text und Datei auswählen, kopieren und in einer anderen Notiz hinzufügen. Auf dem iOS Gerät geht dabei die Datei verloren; nur der Text wird eingesetzt.
Das nervte mich immer.
Geholfen habe ich mir bisher, indem ich auf Programme wie MengeEver2 oder EverCrane zurückgegriffen habe. Damit konnte man Dateien kopieren bzw. auch mobil Notizen (mit Anhängen) zusammenfügen.
Mit einem der letzten Updates (?) der mobilen App wurde die Dokumentenauswahl hinzugefügt. Darüber kann man nun Dokumente aus der iCloud oder der Dropbox in Evernote hinzufügen.
Und damit endlich auch Dateien zwischen Notizen hin- und her kopieren. Denn wenn ich eine Datei öffne, kann ich sie über das Sharing-Menu auf einen der Cloud-Speicher laden und in einer anderen Notiz über den Cloud-Speicher wieder importieren.
Vielleicht für einige altes Eisen – ich hab´s erst vor kürzlich entdeckt und war erleichtert :).